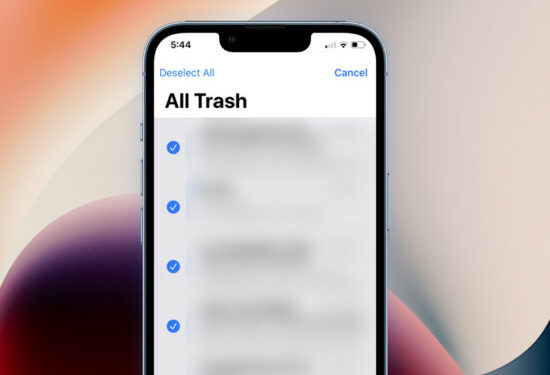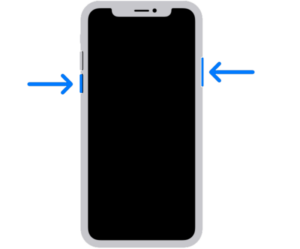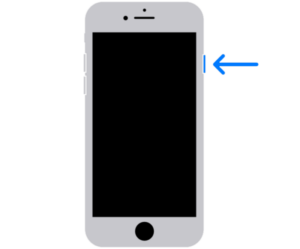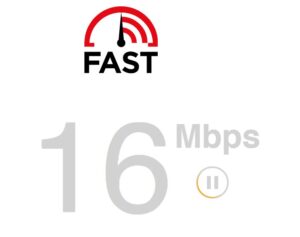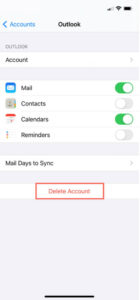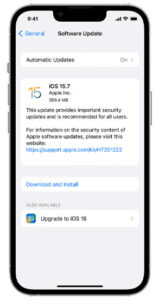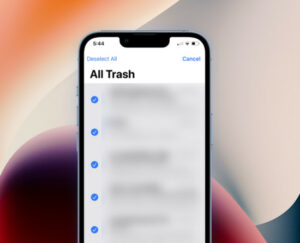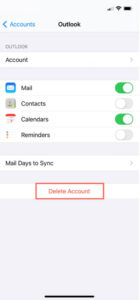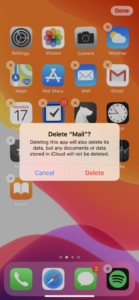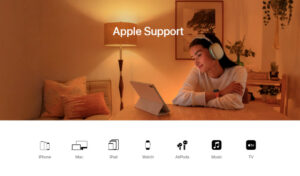How To Fix Can’t Delete Emails from Trash Folder On iOS will be described in his article. The Trash folder in the Mail app serves as a temporary storage space for deleted emails from your account. In this manner, you can still see your emails and recover any accidentally deleted ones.
You wouldn’t want your trash bin to hold all of your deleted emails, though. Delete Emails from iOS Trash Folder Is Not Working Regretfully, some customers find it difficult to remove emails from their iOS device’s Trash folder.
How To Fix Can’t Delete Emails from Trash Folder On iOS
In this article, you can know about Fix Can’t Delete Emails from Trash Folder On iOS here are the details below;
Usually, this problem stems from incorrect setups. However, it may also be the result of faulty data, out-of-date software, or troublesome iOS versions.
We’ll walk you through what to do today if your iOS device’s Trash folder isn’t letting you delete emails.
Let’s get going!
1. Restart Your Device
Restarting your iOS device should be your first step if you are unable to remove emails from your Trash folder. By doing this, your system will be able to replenish its resources and fix any issues that might have arisen while it was in use.
When using an iPhone X, 11, 12, or later:
- Until the “Slide to Power Off” instruction displays, hold down the Side and Volume Down buttons.
- Proceed to move the slider to the right and give it a 30-second break.
- After that, press the Side button to switch on your gadget.
For iPhone 6, 7, 8, or SE, restart the device:
- Look for your device’s Power button.
- Hold the button down until you see the prompt, “Slide to Power Off.”
- Before turning on your smartphone, wait 30 seconds and drag the slider to the right.
After that, return to the Mail app to see if the issue has been resolved.
2. Check Your Connection
You can also be unable to erase emails due to sluggish or inconsistent connection. Use Fast.com to test your network and evaluate its upload and download bandwidth in order to verify this.
Reestablish the connection with your ISP by power cycling your modem or router if the result shows that there is an issue with your connection. Before plugging your router back in, unplug it from the power source and give it at least five seconds to cool down.
After finishing, run another test to see if the issue has been resolved. If not, speak with your provider and request that they resolve the problem.
3. Refresh Your Account
It’s possible that the Mail app experienced a brief glitch that left deleted emails in the Trash folder even after they were removed. Try deleting and re-adding your account to your data to see if that resolves the issue.
What you should do is as follows:
- Launch the Locations application on your iOS gadget.
- Next, select the Mail tab by swiping down.
- To delete an email, go to Accounts and touch on the desired email.
- Lastly, select the option to “Delete Account.”
Go to Settings > Mail > Accounts > Add Account after a few minutes. To add your account, enter your login details.
Check to see if your emails are still in the Trash by launching the Mail app once more.
4. Update iOS
Your device’s installed version of iOS may have a problem, which would explain why certain functionalities aren’t functioning. Check to see if your device has any updates available, then install them to confirm this.
The steps to upgrade your software are as follows:
- Go to Settings from your home screen.
- Next, proceed to General.
- After selecting Software Update, give your device some time to search for updates.
Select the choice to Download & Install if there is an update available.
It’s possible for your device to restart multiple times during this process.
Once finished, return to the Mail app and check if the issue has been resolved by looking in your Trash folder. Also check Spotify Unable To Login Error
5. Use Delete All Option
We’ve discovered that the Trash folder problem was resolved by utilizing the “delete all” option. You won’t, however, be able to pick and choose which emails you wish to delete. This option is for you if all you want to do is empty your Trash folder.
Follow these instructions to empty your Trash folder:
- Start your device’s Mail app first.
- The Edit button will then appear in the upper right corner of your screen. Tap it.
- Then, tap on All Trash and select Done. This ought to display every email that has been deleted from your account.
- Select Edit from the menu in the leading right corner.
- After selecting “All,” press “Delete.”
- Emails on iOS cannot be deleted from the trash folder
Check your account’s Trash folder once more to see if your deleted emails have vanished.
6. Access Your Email Directly
You may choose to access your account directly from the platform if you are still unable to remove emails from your Trash bin. Go to Google’s website and remove the contents of your Trash folder if you use a Gmail account.
After then, you must perform the following actions to refresh your account:
- Launch the Locations application on your iOS gadget.
- Next, select the Mail tab by swiping down.
- To delete an email, go to Accounts and touch on the desired email.
- Lastly, select the option to “Delete Account.”
Emails on iOS cannot be deleted from the trash folder
Go to Settings > Mail > Accounts > Add Account after a few minutes. To add your account, enter your login details.
7. Reinstall the Mail app
If you are still unable to remove emails from your iOS Trash folder, you may alternatively attempt to reinstall the Mail app. This should guarantee that the Mail app is up to date and that the installation package is functioning properly.
This is how to uninstall the Mail app:
- Open the iPhone and navigate to the home screen.
- Locate and tap the icon of the Mail app.
- Select the Remove App option from the pop-up menu now.
- Emails on iOS cannot be deleted from the trash folder
Next, try to successfully delete emails from the Trash folder by reinstalling the Mail program.
8. Contact Apple support
The final course of action is to submit the issue to Apple’s staff if none of the previously suggested fixes worked. Also check Isn’t Kodi Working
Visit their support website and contact their staff to report an issue or request help with an ongoing project. If at all feasible, provide their staff a screenshot of the issue to help them troubleshoot and solve it.
If you can’t find answers in our guide, you may also look through the guides on their page.
This concludes our tutorial on what to do if you can’t remove emails from iOS’s Trash folder. Please feel free to ask any questions you may have in the comments section below, and we will try our best to answer.