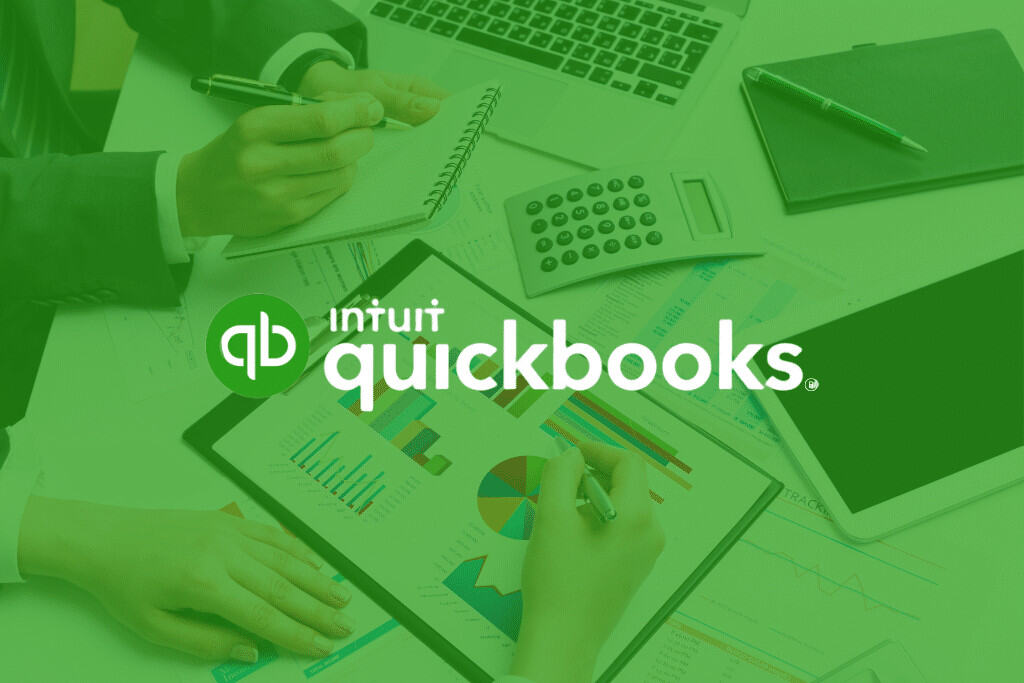How To Delete An Inventory Item In QuickBooks will be described in this article. QuickBooks is more than simply a bill and payment processing tool for financial management.
How To Delete An Inventory Item In QuickBooks
In this article, you can know about How To Delete An Inventory Item In QuickBooks here are the details below;
It provides a set of instruments that enable users to:
- Control the stock.
- Balance the books.
- Ensure that your records are accurate.
Errors can arise when handling inventory for a number of reasons, including inaccurate field entries or miscounts, which will undermine the accuracy of your data. Because of this, you’ll probably need to figure out how to remove an inventory adjustment in QuickBooks at some point.
You can accomplish this by using QuickBooks’ inventory adjustment capabilities, which is an accounting program with inventory management tools.
You can find out exactly how to remove an inventory adjustment in QuickBooks by reading this article. Additionally, you’ll learn how to modify and update inventory items.
Now let’s get started!
What is QuickBooks inventory?
Inventory capabilities in QuickBooks Desktop and Online let you efficiently manage every facet of your stock. Using QuickBooks greatly simplifies keeping track of your inventory by:
- keeping track of item kinds.
- Controlling the amount of stock.
- assisting you with product reorders as needed.
Even though QuickBooks is designed to balance your inventory and sales, mistakes can nevertheless happen. You probably will have to remove an inventory item when you find an error.
Errors can occur for many different reasons. For instance, the reason could be:
- inaccurate data entry.
- variations in the inventory count.
- a mistake in the goods you bought from a merchant.
For some reason, QuickBooks streamlines the procedure if you determine you need to remove inventory fields.
Why do you need to delete an inventory item in QuickBooks?
In certain situations, you might have to remove an inventory item from QuickBooks. These are a few justifications for the potential requirement to understand how to erase an inventory change in QuickBooks.
- It’s been discontinued by you.
- You get rid of outdated inventory.
- You saw mistakes in the cost or description entries.
How many items can I set up in QuickBooks?
The quantity of list menu items that QuickBooks allows varies based on your subscription. The number of inventory items you can add to QuickBooks Online Plus and Advanced is infinite. Nevertheless, the EasyStart and Essentials versions of Quickbooks Online concentrate on basic financial administration and do not include inventory functions.
Otherwise, though, the quantity of things you are able to add varies according on whether QuickBooks Desktop Pro, Premier, or Enterprise is being used.
You can include: in QuickBooks Desktop Pro and Premier
- Suppliers, clients, staff members, and additional names: 14,500 item kinds in total is the maximum.
- The total number of items in the item list, including inventory assemblies, non-inventory things, and inventory items, is 14,500.
- Price tiers: up to 100 at most.
- Chart of accounts: Ten thousand at most.
You can include: in QuickBooks Desktop Enterprise
- Suppliers, clients, staff members, and additional names: A total of no more than 100,000.
- Items in the item list: All inventory, non-inventory, and assembly items up to a maximum of 100,000.
- Price tiers: up to 100 at most.
- Chart of accounts: Ten thousand at most.
How to delete an inventory item in QuickBooks
Errors may require you to delete or purge inventory items, depending on the reason.
- an erroneous count of the inventory.
- inaccurate data entry.
- obtaining from a seller an incorrect amount.
The procedures for removing inventory items in QuickBooks are as follows.
Step 1: Back Up company data
When you learn how to eliminate inventory in QuickBooks, you also need to stop any associated transactions.
Therefore, in case something goes wrong, make sure you have a backup of your company file before removing anything. Any significant changes you make to inventory should, as a backup precaution, be followed by a system backup in case there are any issues with the historical data. Because your data is saved rather than erased, this guarantees that you never erase any crucial information.
In order to backup your company’s data, follow these steps:
- Open your QuickBooks account and log in.
- Navigate to the “File” choice in the upper left corner.
- From the menu bar, choose “Back Up Company.”
- Choose “Create Local Backup” from the menu that displays.
- Upon seeing the user confirmation request box, select Finish and click “OK.”
Step 2: Delete inventory items
After backing up your company file, you can delete the inventory item once you’re acquainted with how to delete an inventory adjustment in QuickBooks.
This is what you should do:
- Open your QuickBooks account and log in if you haven’t already.
- Choose “List” from the menu at the top.
- Select “Inventory Part” from the submenu after selecting “New.”
- Find the item you wish to remove, then click on it.
- From the item menu, select “Quick Report,” then in the “Date range” box, select “All.”
- To delete a transaction, right-click on it next to the item and select “Delete.”
QuickBooks displays a confirmation window before deleting an inventory item. This linked transactions notice serves as a helpful reminder of the consequences of erasing bank records before you move on. Thus, in addition to understanding how to remove inventory items and adjustments in QuickBooks, be sure you are aware of the repercussions.
Keep in mind that you can only remove one item at a time in QuickBooks. If you take any more actions after the deletion, it cannot be undone.
Therefore, you must undelete anything that you inadvertently deleted right away. To immediately reverse the deletion, choose “Edit” and “Undo Delete.”
It’s crucial to keep in mind that eliminating an inventory item might have an influence on sales and purchase order histories in addition to changing the balance sheet’s overall inventory value. Remember that removing things can lead to problems with inventory shrinkage.
How to make inventory items inactive in QuickBooks
You may discover that you cannot delete numerous things at once in QuickBooks when learning how to delete inventory adjustments. Even if you can’t remove them from QuickBooks Online, you can deactivate them by using the inactive items option.
By doing this, you can remove the item without completely erasing it, keeping the records for future use. This is how you do it:
- Open QuickBooks Online by logging in.
- Click the gear symbol at the top.
- Choose “Products and Services” from the selection that drops down.
- Select the article that you wish to remove.
- Click the drop-down menu labeled “Batch Actions.”
- Choose “Make Inactive.”
- When prompted for confirmation, select “Yes.”
To save more data entering, you can easily reactivate the dormant items if you decide you need them later. This is advantageous since financial reports and statements may be impacted by duplicate entries.
It’s also critical to understand the distinction between changing the quantity on hand and rendering inventory items inactive. Therefore, you should double-check your inactive records against actual inventory counts.
How to update item information in Quickbooks
Any pertinent information should be added when establishing an item in QuickBooks Desktop or Online. That information could, however, change in the future, so you might want to update or modify it.
When an item is out of stock or sold, it is advised to update field details or custom fields in QuickBooks. This guarantees that the data in your inventory fields is up to date.
Information upgrading in QuickBooks is a simple procedure. This is what you should do:
- From the menu bar at the top, choose “Lists.”
- Choose “Item List” for Windows. On a Mac, choose “Items.”
- To update an item, double-click on it.
- Update the preferences, value, and description of the item as necessary to modify its information.
- Choose “OK.”
How to duplicate an item in QuickBooks
Many customers desire to know how to alter item type in QuickBooks in addition to knowing how to erase inventory adjustment. You have several choices in QuickBooks when modifying an item type. It can be altered to:
- an item in the inventory.
- an item not kept in stock.
- An item with “other charge.”
- The easy ways to alter an item type are as follows:
- Utilize the “Lists” menu at the top of the screen to go to inventory list alternatives.
- Choose “Item List” for Windows. On a Mac, choose “Items.”
- To make changes, double-click on the desired item.
- Choose the new item type by first selecting the “Type” drop-down menu.
- Press “OK.”
In certain cases, you cannot go back in QuickBooks once you have altered an item’s type. For instance, it is configured to become an inventory part item if you modify a “other charge” item to one.
Because this method affects inventory valuation and reporting, it may require an accountant’s assessment afterwards. The activity record can be inspected for modifications in any external reviews.
You won’t have any concerns or queries regarding changes to an item if you have an audit trail in place that includes the date of deletion.
Additionally, QuickBooks error notifications allow you perform a dependency check on your connected apps and stop unnecessary changes. When a user takes an action that could affect your inventory levels or accounting records, these alerts let them know.
How to duplicate an item in QuickBooks
QuickBooks allows you to replicate any existing item & reset it as a new article with a distinct name if you want to reorder an inventory item. Unfortunately, QuickBooks for Windows only allows you to duplicate one item. Here’s how to do it:
- Navigate to the top “Lists” menu.
- Choose “Item List.”
- Right-click on the object that you wish to replicate.
- Then choose “Duplicate Item.”
- Change the information and add a new name. Note: In QuickBooks, two items cannot have the same name.
- Choose “OK.”
How to combine two items in QuickBooks
You will have two recorded items rather than one if you submit the identical thing twice under separate identities. You can combine duplicate goods to make sure your reports accurately represent the condition of your inventory and to keep correct records.
Prior to combining things, be careful to:
- Make a backup of your company’s data.
- Put the file for your company in “Single User” mode.
- Pay off any outstanding account modifications.
- Verify that multicurrency is not enabled.
You are now prepared to merge the items after completing the aforementioned stages. This can be accomplished using:
- The “Accounts Chart.”
- “List of Customers.”
- “List of Items.”
- “List of Vendors.”
- “List of Employees.”
Simply adhere to these easy steps:
- Select “Lists” from the upper menu bar.
- Choose the list containing the entries you wish to combine.
- Copy the entry’s name that you want to maintain.
- To edit an entry, perform a right-click on it and select the “Edit” option.
- After pasting the copied name, select “Save and Close.”
- To combine the entries, answer “Yes” when asked.
How to hide an item in QuickBooks
You will also erase the transaction if an inventory item that is part of it is deleted.
You should save the transaction so that you have proper records. You have the option to hide an item rather than delete it and affect any linked transactions. You can replace your inaccurate inventory count by turning the item inactive.
The steps to conceal an item in QuickBooks are as follows:
- Navigate to “Lists” and pick the item.
- On Windows, select “Items List”; on Mac, select “Items.”
- To hide an object, double-click on it.
- Navigate to the “Edit Item” tab.
- Select “Item is Inactive” for Windows. Choose the “Inactive” option for Mac.
- Choose “OK.”
Key takeaways
There are capabilities for inventory management in both QuickBooks Desktop and Online, such as:
- monitoring of inventories.
- alerts for stock adjustments.
- creation of purchase orders.
You just need to follow the following instructions if you ever need to delete an item. However, you can revive an item when necessary if you hide it rather than delete it.
To streamline your business operations, after you have your inventory under control, you should combine your accounting and inventory into a single platform.
Method: You may manage inventory and account information on a single, fully customized platform by having CRM and QuickBooks data sync smoothly.
How to delete inventory adjustment in QuickBooks FAQs
How do I delete an inventory adjustment entry in QuickBooks?
To remove an inventory adjustment in QuickBooks, follow these steps:
- Go to the “Items List” page.
- Find the entryway.
- Make use of the delete feature.
Certain user authorization settings must be met in order to delete objects. Verify that the person deleting the data in QuickBooks has the necessary access permissions.
Additionally, you should back up your data to protect it from unintentional deletions and to restore it.
It is crucial to emphasize that removing an item from QuickBooks is not the same as changing inventory amounts since once an action is validated, it cannot be undone. Take into account the other options QuickBooks provides (such as changing the quantity or marking an item as inactive) to maintain more precise stock levels.
How do I delete a quantity adjustment in QuickBooks Desktop?
You may know how to remove an inventory adjustment in QuickBooks, but are you aware of the process for removing an item quantity-specific inventory adjustment in QuickBooks Desktop? These are a few simple steps.
- Launch QuickBooks Desktop, then select the “Lists” option.
- To view the things in your inventory, select “Item List.”
- Locate the inventory modification that you wish to remove.
- Select “Delete” or “Delete Inventory Adjustment” with a right-click on the adjustment entry.
- When asked, confirm the deletion.
How do I edit inventory items in QuickBooks?
In QuickBooks, you can change inventory items by going to “Lists,” then choosing “Item Lists” for Windows or “Items” for Mac.
In QuickBooks, you can edit inventory items by right-clicking on the item in question and choosing the edit option. After that, you are free to alter anything you choose.
Alternatively, you can click “Type” and select a different item type from the list to alter the inventory item type.
How do I clean up inventory in QuickBooks?
By making sure your item types and descriptions are correct, you may tidy up your inventory in QuickBooks Desktop or Online. To prevent inconsistencies, vigilance should be used when doing this. Examine your inactive items, and if they are prepared for sale, turn them into active ones. Make sure transactions are linked to the relevant inventory items as well.
QuickBooks Premier and Enterprise offer more accurate, sector-specific solutions. The QuickBooks Manufacturing and Wholesale edition, which is tailored for manufacturing firms, is one of these tools. Another tool to assist with warehouse management is QuickBooks Warehouse Management.
How do you remove inventory from assets?
Inventory can be eliminated from QuickBooks assets by hiding or removing the item. Choose “Item List” for Windows or “Items” for Mac under “Lists.” Next, pick the item you wish to remove. QuickBooks will allow you to delete it by clicking the “Edit” button.