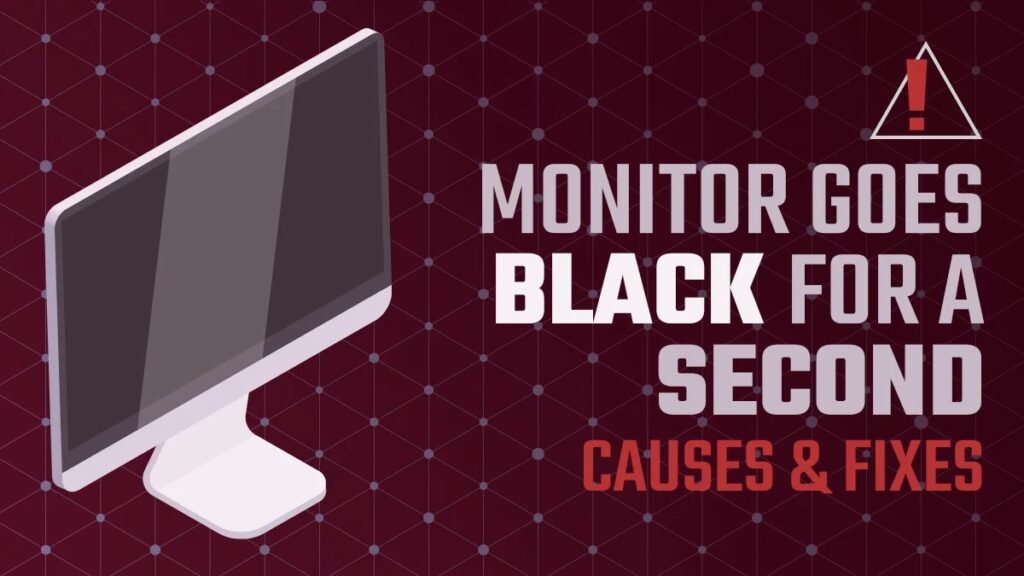How To Fix A Blank Screen On Computer Best Solution will be described in this article. Your computer may appear completely broken if it beeps a few times before the screen flickers and disappears. However, there are a number of possible causes for the blank screen and lack of response to orders, ranging from faulty motherboards to poor cable connections. To learn how to fix a blank screen on your computer, keep reading this post.
How To Fix A Blank Screen On Computer Best Solution
In this article, you can know about How To Fix A Blank Screen On Computer Best Solution here are the details below;
What causes a computer screen to go blank?
A broken monitor cable could be the cause of a blank computer screen, or it could be something more complicated like the need for a new display or video adapter. The logical approach to the problem is to test the simplest solutions and work your way up to the most difficult ones.
You can investigate whether any malfunctioning drivers, programmes, or cables are the source of the issue. It’s possible that your display is overheating because it’s in direct sunlight. You might need to restart the computer if there are any errors in the settings. The regular routine may also be interrupted by internal system updates.
What should you do if the computer screen in blank?
If all you see on your computer screen is a blank screen, you can attempt a few different options. One by one, try the following advice. Check to verify if the display is operating again after each step. While the final three demand more patience, the first four are rather easy.
1. Check cables for connectivity
Unintentionally unplugging cables or corrosion and dust building up in key locations can result in a blank screen. Make that the cords you are using are in the proper positions and that the port on your monitor is being used.
Remove the display cords from your desktop computer, replace them, and restart it. If you’re using a laptop, first make that the video card is operating properly by plugging in an external display.
2. Force the display to wake up
Windows 10 occasionally fails to recognise the production. You can utilize the Windows key+CTRL+SHIFT+B to force the screen to wake up in this situation. This keyboard shortcut should resolve any issues with Windows 10 not recognising your monitor as it sends a signal to the display to turn on. You might need to restart your computer to see if the issue is resolved if this solution doesn’t work. If not, it’s time to proceed to the following action.
3. Try another monitor
You might be using the incorrect resolution or your display might be malfunctioning. You can test this problem by using the HDMI connector on a different monitor to connect it to your computer and play a video. You can also try connecting your PC straight to the TV or VCR if your device is older and does not have an HDMI connector.
The number of pixels in an image on a screen per inch is called resolution. The sharpness of the image depends on the number of pixels on the monitor. Sharper images and more detail are achieved at higher resolutions.)
You can choose from a menu of resolutions if you have a new display. In certain instances, though, you need a PC connected in order to view this menu. Your best choice is to test out another LCD monitor and make sure it shows at the correct resolution if you are unable to complete this step if your computer is not powerful enough. Above 1080p, some older displays have trouble displaying.
4. Restore Windows Settings
Fixing blank screen on Windows 10 starting could be as easy as restoring Windows settings to a previous version. Although it’s not usually the best option, you have this choice if the System Restore programme isn’t working or if your computer doesn’t have a restore point.
With Windows Repair, you may easily roll back your settings to a prior version if an update to your software went awry or if a programme altered them. You can patch the working system to an earlier version using the useful System Restore feature.
- In the search bar, type System Restore after clicking Start.
- Select System Restore to begin the procedure.
- The restore points that are stored on your computer can be viewed using the System Properties window. To proceed, pick an earlier date and click Next.
- Verify if you want to go back to the chosen date for your settings.
- To start the restoration procedure, click Finish.
5. Examine the motherboard
A blank screen could be caused by a short circuit in the motherboard. Usually, an object touching the component on both sides results in a short circuit. Anything from an electrical surge to mechanical tension could be the reason.
The motherboard is one of the heat-sensitive components. It can harm both itself and its connections if it overheats. In the event of a short circuit, it may also deplete the batteries in the parts and damage the computer’s system board. If a short circuit happens, you could have to replace the motherboard, which is a difficult task that calls for training. Also check How To Quickly Fix Amazon App CS11 Error
By taking off the computer’s casing, you may inspect your motherboard for damage and look for indications of physical harm. Remainder should be seen if your motherboard has come into touch with water. Indications of physical harm also encompass fractures, dents, and missing fasteners.
In the event that no visible physical damage is apparent, you will need to examine each motherboard component to identify the one that is malfunctioning. To measure the voltage flowing through each component, a multimeter is required.
Before opening the casing to test your motherboard, shut down your computer & disconnect it from the power source. Before starting work, ground yourself by contacting any metal part of the case of your computer. The interior of your computer has many delicate electronic components that might be damaged by static electricity.
6. Boot in safe mode
Safe Mode booting is a further method for resolving display issues. You can identify serious problems generating a blank screen by using Safe Mode. When you punt into Safe Mode, Windows loads a minimal environment to guarantee a stable system. If you are unable to use some Windows capabilities in regular mode, Safe Mode might assist you in getting the tools you need to fix an issue.
- Hold press F8 or Shift + F8 after restarting your computer to keep it running in Safe Mode.
- Dig for Display Adapters in the Device Manager by locating it under the Quick Links menu.
- After turning off the display adapters, restart Windows. Upon rebooting, your operating system ought to automatically install the most recent drivers.
7. Check for driver issues
Software applications called drivers aid in connecting your computer to a variety of devices. Its upgrade may interfere with other drivers’ functionality and make them stop working properly. Your display adapter driver may be to blame if your computer is seeing a blank screen.
Video card drivers are frequently updated by manufacturers to support new games, correct bugs, and enhance computer performance. Drivers can be updated or rolled back in two different ways. Using Windows’ Device Manager to remove and replace your graphics drivers is one way. Using automatic driver update software is the alternative.
- The most recent video driver can be downloaded and saved from the manufacturer’s website.
- Using the Windows key + X or right-clicking on the Start menu, choose Device Manager to access Device Manager.
- To find driver software, either expand Display adapters, choose Update Driver Software, or search My Computer.
- Click OK after entering the location of your most recent visual adapter driver downloads.
- For a proper installation, adhere to the on-screen directions.
Conclusion
You may avoid hours of aggravation trying to figure out what to do once you know how to fix a blank net on your computer. Hopefully, one of these answers will resolve your computer screen display issues so you won’t have to spend money on expensive repairs. See your device’s handbook or get in touch with the manufacturer’s customer support if you require any extra assistance. Also check Ways To Fix A Discord Fatal JavaScript Error