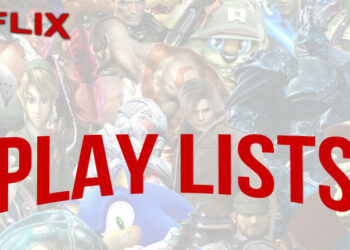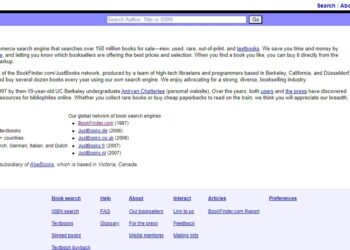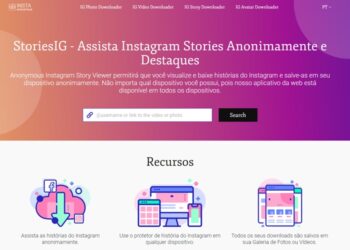Do you know how to fix a stuck Windows 10 update? Windows 10 is a software that is meant to receive regular updates with minimal fuss, often by ensuring that they are automatic and require very little interaction from users. The updates often take a few minutes to complete before your device begins to reboot and simply require that your machine be turned on.
Windows 11 promises significantly smaller and presumably less invasive updates. If you connect your computer to the internet, you must keep it up-to-date. Microsoft distributes critical security updates, bug fixes, and new feature releases for Windows 10 on a regular basis in order to improve the overall user experience.
If you don’t keep Windows updated or stuck Windows 10 update, you’re putting your computer (and the data it contains) at risk. Most of the time, Windows can conduct the update process without the need for user intervention. However, from time to time, stuck Windows 10 update, leaving them in limbo.
How To Fix a Stuck Windows 10 Update
Here’s what you’ll need to do solution if there’s an issue of stuck Windows 10 update.
Give It Some Time (Then Force A Restart)
It may appear to be the obvious solution, but sometimes the simplest solution when a stuck Windows 10 update is simply to give it a little more time. The progress metre may not be moving, but that doesn’t mean nothing is happening. Windows provides cumulative updates on a monthly basis, which combine other update releases into a single, easy-to-install download and installation.
In addition, substantial major feature updates will be delivered twice a year. These are significant updates to the Windows operating system that contain new features, improvements to the general user experience, and critical bug fixes. These updates can be substantial and time-consuming to complete.
If your stuck Windows 10 update for an hour or more, force a restart. Only do this if your PC is truly unresponsive, as restarting in the middle of an update cycle can cause your system to crash, forcing you to reinstall Windows to get things back up and running.
Launch the Windows Update Troubleshooter
While Windows is rather adept at resolving difficulties with stuck Windows 10 updates on its own, it can be useful to utilize the built-in Windows Troubleshooter tool to assist in diagnosing and resolving any problems with your system. This utility can be found and launched from the Windows Settings menu.
- To access this, right-click the Windows Start button and select Settings.
- To utilize the troubleshooting tool, go to Update & Security > Troubleshoot.
If Windows has any urgent recommendations for you, including tips to help improve the update experience, they’ll be listed at the top of the Troubleshoot menu under the Recommended troubleshooting section. To use the Windows 10 Update Troubleshooter, go to the Get up and running section and select Windows Update, then press Run the troubleshooter to launch the programme.
The application will launch in a new window and will begin automatically scanning your computer for bugs or stuck Windows 10 update. If it detects an issue with a stuck Windows 10 update, it will either repair it automatically or notify you of what to do next. If Windows finds no problems, it will prompt you to provide feedback or close the tool. The Windows Troubleshooter can’t fix everything, but if an obvious problem is found, it will try to correct it. If it can’t, you’ll need to try one of the alternatives listed below.
Delete Windows Update Temporary Files
A corrupted Windows 10 update or stuck Windows 10 update can occasionally be repaired by removing the temporary files that Windows downloads when installing updates. This can require Windows to download the files again and then reinstall them. This should fix the problem if the stuck Windows 10 update due to broken or corrupted files.
To accomplish this, you must first disable various Windows services connected to Windows Update:
- Right-click the Windows Start button and select Windows PowerShell (Admin).
- To begin, type net stop wuauserv and net stop bits in the PowerShell window that appears to disable these services.
- After you’ve disabled these services, run Remove-Item -path c:WindowsSoftwareDistribution.
- This will remove the folder containing your temporary Windows update files from your computer.
- To confirm, enter Y or A.
- You can also manually delete these files using Windows File Explorer.
- After that, type net start wuauserv and net start bits to restart your Windows Update services.
You may then manually check for updates by right-clicking the Start menu and selecting Settings. To access and execute Windows Update, navigate to Windows Update > Check for Updates. If an update has previously failed, this should compel Windows to download and reapply the update.
Manually Update Your Computer Using the Microsoft Update Catalog
Manually downloading and updating your Windows 10 PC can occasionally work around troubles with Windows Update. The Microsoft Update Catalog website can be used to search for new updates. Don’t be fooled by the antiquated interface; this contains all the updates provided by Microsoft for its desktop and server operating systems.
You’ll need to know the update’s reference code, or you can search by the update name (for instance, Windows 10 cumulative update). Use the Microsoft Update Catalog website’s search function to find the update. When you’ve identified the update you want, click the Download button.
Once your update has been downloaded, open the archive file containing it and extract it. Each update should include a setup executable file, which should be double-clicked to perform the update. For your update, follow the on-screen directions (if required).
Return to Windows Upgrade (Windows Settings > Update & Security > Windows Update) after the update is complete to check for any additional updates. If a single update is causing the issue, you should be able to continue with future updates. However, if more than one update is faulty, this could be a time-consuming fix, and you may need to consider other choices.
Using System Restore, you can roll back your Windows installation. A faulty Windows 10 update can not always be repaired, especially if your Windows installation is faulty. To work around this issue, use Windows System Restore to restore Windows to a previous point in time.
- To access your system restore points, open the Run dialogue box by pressing Win + R.
- Enter sysdm.cpl SystemProperties and press OK.
- Click System Restore in the System Properties window.
- Click Next in the System Restore window, then choose a Windows Restore point prior to your unsuccessful update.
- To proceed, click Next.
- To confirm, click Finish.
- This will return Windows to the last point in time you specified.
When the restore procedure is finished, you should be able to run Windows Update again. If the problem persists, you may need to consider wiping and reinstalling Windows to get your system to update properly again.
Maintaining Window Updates
Without updates, you’ll be dealing with problems, malware attacks, and missing features. Windows 10 is a rolling release operating system, which means it is constantly updated and improved for a better user experience. Windows 10 updates may take awhile, but that’s no excuse to turn them off.
If you are experiencing issues, you can completely avoid Microsoft’s own processes by updating Windows without using Windows Update, thanks to third-party applications. In most circumstances, though, you’re better off leaving Windows alone and following the methods above to fix any of the most common problems with faulty or stuck Windows 10 updates.