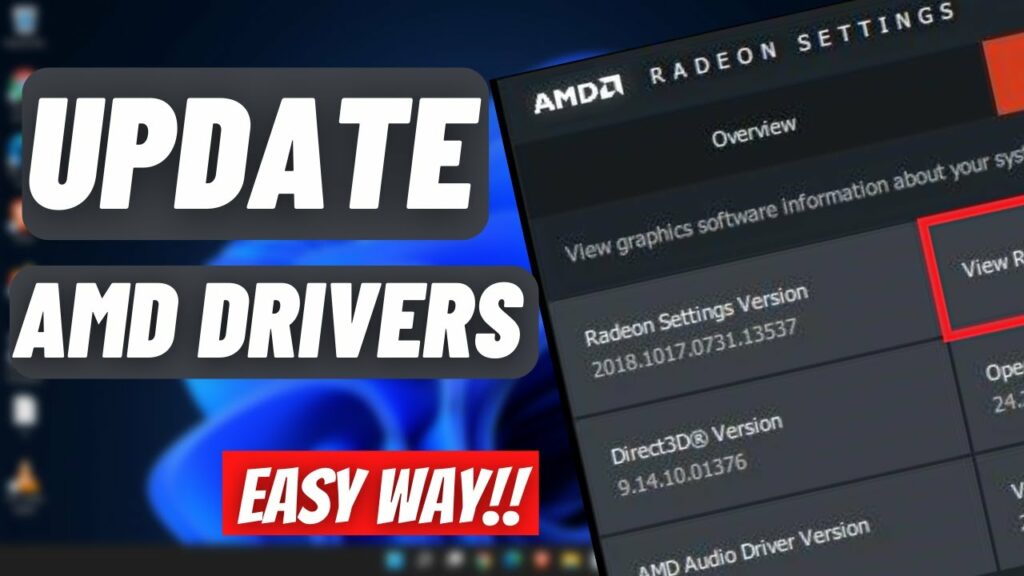How To Update AMD Drivers On Windows 10 will be described in this article. Do you frequently encounter the No AMD graphics driver is installed, Windows PC error? Here’s how to fix monitor hardware difficulties and display problems caused by out-of-date AMD Radeon graphics card drivers.
How To Update AMD Drivers On Windows 10
In this article, you can know about How To Update AMD Drivers On Windows 10 here are the details below;
A graphics card is often referred to as a video card in Windows. It is essential for the production and display of graphics. Because of this, when it is obsolete, you may get problems with graphics cards such as monitor problems, screen flickering problems, etc. Because of this, choosing the proper graphics driver and keeping it updated are essential.
Aside from this, updating the AMD driver is necessary in various other situations, such as installing a new 3D game, improving performance, and resolving driver issues.
Therefore, let’s get started learning how to update AMD drivers for Windows 10.
Why Update AMD drivers on windows 10?
New software or games You should update drivers if you recently installed a new operating system, 3D game, or application.
Poor graphics – Update drivers if you’re having problems with the production, hardware readability, connectivity, or driver conflicts.
Newest features – searching for feature upgrades and improvements? Update the drivers.
Important Article: Reinstall AMD Drivers on a Windows 10 Computer
Top 3 Ways to update AMD Drivers in windows 10, 11
Method 1: Using Device Manager to update AMD drivers for Windows 10 Method 2: Downloading AMD software to update AMD drivers for Windows 10 Method 3: Automatically upgrading AMD drivers. Also check Aternos Alternatives
Using one of the ways mentioned above, you can simply update outdated drivers and resolve any issues if you experience AMD driver problems with Windows 10. Method 3 is automatic, but Methods 1 and 2 are manual and demand technical expertise, system knowledge, and device specifics.
It takes less time, is less complicated, and carries no risk. Before updating drivers, the utility creates a backup of the old drivers for security reasons.
Knowing what each technique gives enables us to thoroughly understand how to apply them.
Method 1 – Download & Install the AMD driver Through Device Manager
Follow these steps to update AMD drivers using the Device Manager:
- Select Device Administrator from the context menu after hitting Windows + X to launch Device Manager.
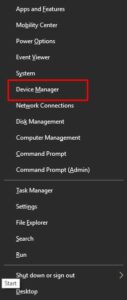
- Click it twice after going to Display Adapters.
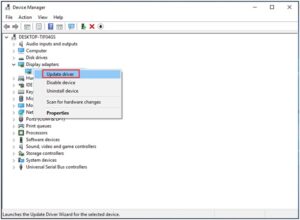
- Select Update Motorist from the context menu of the AMD video card.
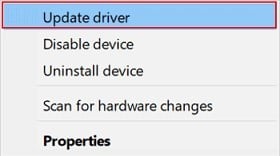
- Choose Automatically check for driver software updates. Allow Windows to search for new drivers. If any are available, you’ll be informed. The best driver for your device is already installed, though, if you receive that notice.
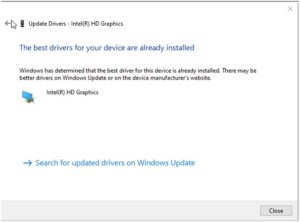
You can either use Windows Update’s Search for updated drivers feature to hunt for and install a Windows update. Alternately, update the graphics driver online at the AMD website. You must be aware of the card information for that.
Updating AMD driver windows 10 via official Website
Once you have all the necessary data, follow these instructions to get the AMD driver.
- Go to the AMD website.
- Find your product by searching or choose from the list.
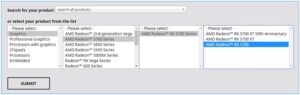
- Select the appropriate operating system for your computer.
- Choose the driver version and click “Download.”
- Double-click the.exe file to launch the driver installation when the file has been downloaded.
- Restart the computer, and you’re done; Windows 10’s AMD driver needs to be updated immediately.
Method 2 – Updating AMD driver via AMD software download
- Click AMD Radeon Settings from the context menu while the desktop is empty.
- Select Check for Updates under Updates.
- You now have two choices: New Optional (which is still in testing) and New Recommended. Therefore, it is recommended to choose New Recommended.
- Download the AMD Radeon driver for Windows by following the on-screen directions.
- To apply changes, restart the computer.
This is how updating the AMD driver is done using AMD software. Additionally, you can manually update drivers and search for available Windows updates.
Method 3 – Automatic Updating AMD driver (Recommended)
If the first two approaches don’t work for you or seem like too much work, try these. Give Advanced Driver Updater a try. This Windows driver upgrading application quickly updates all out-of-date drivers. Most significantly, you can utilize this tool without providing any information. All of this data is automatically scanned by Advanced Driver Updater, which then displays the most recent and compatible driver update. Follow these steps to use it: Also check Motherboards for AMD Ryzen 5 5600X
- Get Advanced Driver Updater and install it. Click Here
- Open Advanced Driver Updater.
- Select Start Scan Now to begin a scan.
- Review the scan findings in ADU and click Update All.
Keep in mind that Update All only functions for the Pro version and that if you use a trial version, you will be taken to the purchase page. If you want to update the driver operating the trial version, however, click Update driver next to AMD Radeon update.
- After the procedure is complete, restart the computer.
Check the computer now; any display issues should be resolved.
Running out-of-date drivers can cause odd effects. So updating drivers is recommended if you want to experience lag-free device performance. Using one of the aforesaid techniques, you can update the AMD driver on your computer.
Using Advanced Driver Updater, the greatest driver updating tool, is the best and simplest way to update drivers. You can quickly update all out-of-date drivers using it.