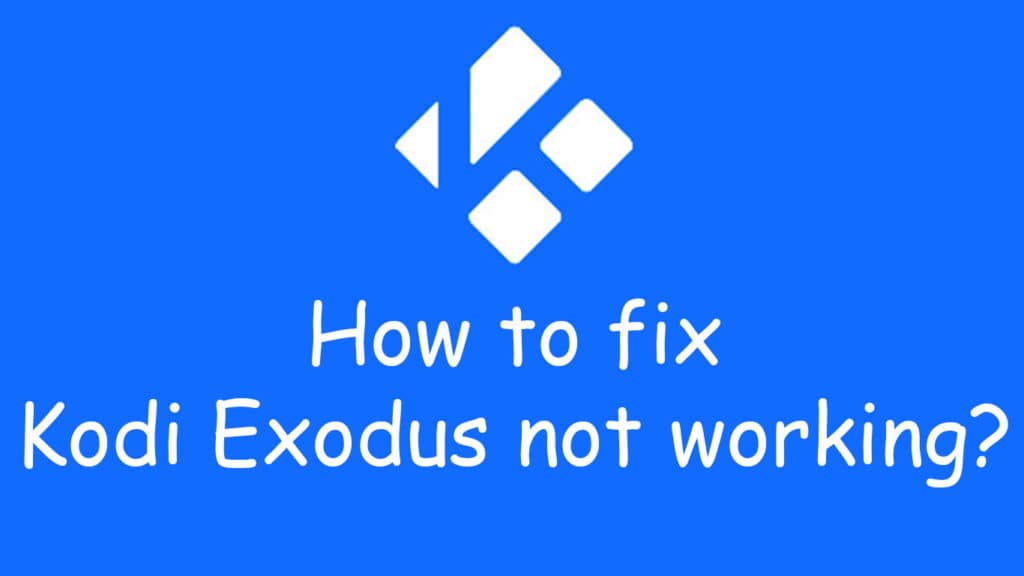How To Fix Isn’t Kodi Working will be discussed in this article. Does Kodi not function? Do you have trouble launching or setting up the application? Perhaps Kodi buffers video files that are too lengthy? You’re at the right spot, though, regardless of the technical issue you’re facing!
First of all, our publishing team has been using Kodi on a regular basis for a number of years now. Because we like to dive into this program and test its limits, we have a good amount of issues.
How To Fix Isn’t Kodi Working In 2024
In this article, you can know about How To Fix Isn’t Kodi Working here are the details below;
Stated differently, you can have faith that we are capable of resolving Kodi’s issues. Now let’s talk about what to do in the event that Kodi fails to do so. We shall cover a lot of ground, as the accompanying table of contents makes evident.
How to fix 12 common Kodi issues Easily
Without further ado, let’s get to what we want to know. In addition to a plethora of workable fixes, what can you do if Kodi stops working?
1. Kodi fails to start-Crashes on Startup
Fortunately, this is not a situation that occurs too frequently, therefore we have prepared two remedies. In the event that Kodi crashes during setup and won’t launch, follow these steps. Also check How To Fix Xbox System Error E102
Fix1: Download latest visual c ++ Redistributable
Kodi may occasionally not launch if you recently purchased a new Windows computer or installed a brand-new copy of Windows.
This application crashes without providing a precise error notice when it launches. Thus, here is a simple solution to this issue.
Therefore, updating the Visual C++ redistributable usually fixes this problem. It’s interesting to note that, although it shouldn’t always, Kodi should scan your system during installation for any missing files.
Consequently, visit Microsoft’s website and get the most recent update there.
Fix 2: Upgrade Kodi to Latest Available version
There’s always a chance that the bug you’re experiencing has been fixed in the interim because Kodi receives a ton of bug fixes with each new release.
So, this is how you update Kodi to the most recent version that is out there.
Start by going to the Kodi official website’s download area. Choose your operating system now from the “Select Your Weapon” menu.
The Kodi installation file can then be downloaded by selecting the “Recommended” tab.
After that, if the problem still persists in some circumstances, you can try downloading a beta version of Kodi from the ‘Pre Release’ tab.
Reinstall the app on your smartphone here. Recall that in order to preserve your media library, you should not delete the current Kodi installation. Kodi will now immediately patch any relevant files after being reinstalled.
2. Kodi Is Pausing, Freezing, or Crashing Frequently
There are other plausible explanations for Kodi’s misbehavior. Consequently, in the event that Kodi crashes or freezes when launched, here’s what to do.
Fix 1: Clear kodi’s Cache Files
Here, Kodi’s cached data may contain any kind of file or media that is stored on your device, including photos, scripts, and files. Because they are usually the files you access frequently, the application performs better. But this will cause Kodi to crash if there’s a caching issue.
Thus, in this situation, what you need do is empty Kodi’s cache. Now, click the linked link to find out how to accomplish it using the Indigo third-party extension.
Next, we strongly advise utilizing Indigo, a very powerful maintenance plugin that can fix a lot of problems.
Fix 2: Disable Hardware Acceleration
We advise you to disable hardware acceleration if you own any Android-based device, including TV set-top boxes, as the issue is particularly prevalent on Android devices.
As a result, be sure to complete the next steps.
Configuring Hardware Acceleration in Kodi
Open Kodi on your device first.
Click the cogwheel-shaped icon in the top-left corner to navigate to Settings.
Next, select the ‘Player’ button located on the left portion of the screen. Thus, “Player Settings” should be the name of this option if you’re using an older version of Kodi.
Next, select “Expert” by clicking on the gear icon in the bottom-left crossroad of the screen. An option labeled “Allow Hardware Acceleration” will appear on the right side of the screen.
Here, make sure you click the ON/OFF switch on the right to turn off hardware acceleration. You must restart Kodi in order to take effect of this modification.
3. Kodi Shows’ Failed to Install a Dependency Error
For Kodi addons to function, they require a variety of dependencies. Web scrapers, for example, are used to look for links to video streaming services on the Internet. The addon won’t function either if the scraper isn’t working.
Now, let’s discuss how to fix this. You may now find all the information you require in our post on fixing Kodi’s dependency-related problems. Additionally, to be more specific, we have chosen to present to you the three best fixes for this error, so please click the provided link.
4. Kodi Shows’ Unable to create Application’ Error
Updating to the most recent version of Kodi can occasionally result in special problems when Kodi crashes.
Here are some other fixes for the “Unable to Create Application” problem that can be applied to Windows computers.
Kodi Profiles XML file
On your computer, select My Computer. Next, confirm that you have access to hidden files. On Windows 10, this is accomplished by choosing “Hidden Items” from the menu after clicking on the “View” tab.
Next, navigate to C: > Users > Your Username > Roaming in App Data.
Go to Kodi > Userdata from here.
This is the location of the profiles.xml file. Take out the file.
When your computer has restarted, open Kodi. The application should launch properly and generate a new “profiles.xml” file.
5. Kodi Fails to the Connect to a Source
Additionally, you have to include a URL each time you wish to add an external source (such when attempting to install an extension). You’ll get a notification stating Kodi is unable to establish a connection to the source if it is unable to access or locate that URL.
This is how to resolve the Kodi issue.
First, confirm that the URL was typed correctly.
Next, see if the URL you’re attempting to access starts with “HTTP” or “HTTPS,” and see if it has any capital or lowercase letters.
Next, even though you are positive that you entered the URL correctly, the repository could not be accessible. Try installing a different addon from a different source in this situation.
6. Kodi Add-ons fail to Play Stream a video
We recommend two methods in the event that installing an extension prevents you from accessing video streams. Update your addon to the most recent version first, though. If that still doesn’t work, consider utilizing a VPN.
Fix 1: Update Your Kodi Addons
It’s crucial to keep your Kodi addons updated. For unstable or recently released addons, which need a few updates to fix problems, it is even more important.
So let’s get started on updating Kodi addons manually.
- First, launch Kodi and go to the Add-ons menu.
- Next, navigate to Video Add-ons, where the desired addon is located.
- After you’ve located it, select “Information” by doing a right-click on its icon.
- Recently, you can manually check for a newer version by clicking the “Update” button.
Fix 2: Utilize a VPN to Unblock Geo-Restricted Content
Fixes for Kodi-related issues may not be within your reach in a number of situations. Since Kodi is frequently linked to piracy, several Internet service providers (ISPs) are forced to restrict or prevent traffic pertaining to Kodi.
This typically results in buffering issues, which practically prevents video files from streaming. The most dependable solution to this problem is to use a VPN program. These solutions encrypt your Web traffic and are rather simple to use despite their technological nature.
Therefore, no one, not even your ISP, can limit your traffic because it is encrypted. You will also be able to utilize Kodi addons that are geo-restricted and not available in your country.
But because VPNs require subscriptions, you must do your homework before selecting one. Our detailed analysis of the top VPN for Kodi is the ideal place to start. There, you’ll see that we heartily advise signing up for ExpressVPN, which is now the greatest VPN available and ideal for the vast majority of Kodi users.
7. Kodi Addons fail to return any search results
If the application’s or device’s date and time aren’t configured correctly, Kodi won’t be able to search for files. Thus, this leads to problems with specific addons, particularly with those that list entries according to dates.
As a result, you must inspect your device in order to address this issue. That might be a TV set-top box, a PC, or a media streaming device. Here, make sure the time and date are set correctly by checking again.
8. Kodi fails or refuses to uninstall an addon
Kodi frequently displays a sequence of errors that make it impossible for you to remove specific addons. So, this is what you have to do.
Fix 1: Delete kodi add-ons – The right way!
Now, malfunctioning add-ons might occasionally cause Kodi to crash. Thus, you must uninstall any recently installed addons when that occurs. There are several methods for doing this, but using Kodi’s interface is the simplest.
Fix 2: Delete kodi’s ‘Add-ons27.db’ Database file
Let’s say you are having black screen or blank screen problems with Kodi. If so, you can fix them by erasing a file called “Addons27.db.” It’s also crucial to remember that this problem typically arises after updating Kodi to a major new version.
With this fix, a file named “Addons27.db” that contains cached information about the addons you’ve installed is removed. Naturally, doing it this way won’t remove any addons because Kodi will automatically generate the file the next time it launches.
So, this is how to locate and remove this file.
Windows: Paste the path %AppData%KodiuserdataDatabase to the navigation path of your Windows Explorer here.
Navigate to Users > Your Username > Library > Kodi > Userdata > Database in MacOS.
Navigate to ~ > Kodi > Userdata > Database on Linux.
Android: Go to Android > data > orgkodi > files > kodi > userdata > Database using a file manager.
iOS: Go to Library > Preferences > Kodi > Userdata > Database > Private > Var > Mobile.
OpenElec/LibreElec: Select Storage > Kodi > User Data > Database at this point.
Therefore, remove the “Addons27.db” file after opening the “Database” folder. Open Kodi instead of restarting your device. Since this file will be made from scratch, blank screen problems with Kodi may be fixed.
9. Kodi Repository Not working issue
It is important to note that Kodi addons are dependent on remote servers. They are installed locally, but in order for them to function, they require an Internet connection. Let’s say anything goes wrong with those servers. The add-on will become inoperable.
Generally speaking, Kodi addons—especially unofficial ones—can be somewhat erratic. This is a result of their reliance on their developers, who put in a significant amount of effort to maintain their addons.
We advise you to switch to a new repository or addon whenever you discover one isn’t functioning. You’ll undoubtedly discover an option among the plethora of addons available on the Internet.
10. Kodi Video Take Tool Long to Buffer
If your Kodi is having problems with playback, follow these steps. We have a number of practical solutions ready for you.
Fix 1: Fine-Tune Kodi’s “AdvancedSettings” File
Kodi is a lightweight program, but you can allocate additional resources to make it function even better.
You must create and store an XML file in your “User Data” folder in order to accomplish this. We will explain how to make that file, where to put it, and how to enhance Kodi’s functionality.
Make a new file in your User Data folder with the XML extension as the first step.
Here’s where Kodi’s “User Data” folder may be found on several OS systems:
Windows: Press the Windows Key + R to launch the Run command first. Copy and paste this code: ‘%APPDATA%roamingkodiuserdata.’ When you hit Enter, the relevant directory will appear. In Windows 10, you can use the given navigation path by opening the Start menu and copying it.
Android: Go to this directory: Android/data/org.xbmc.kodi/files/.kodi/userdata/ using a file manager.
iOS: Here, access the /private/var/mobile/Library/Preferences/Kodi/userdata/ directory using a file manager.
Make sure you are using the XML extension when you create a new text file with the name “advancedsettings.xml” after you have located the directory.
Now, you can view the Advanced Settings file’s final appearance by using the image that was placed above. Here, please take note that the text in blue needs to be identified as it appears in the picture.
Leaning on the specs of your machine, you can use one of the variants presented in this white text. The paragraph in green indicates an explanation of the capabilities of each of the possible commands.
Therefore, let’s examine each command in more detail so that you may comprehend its purpose:
Kodi may be instructed on how many bytes to use by using the <memorysize> command. You can allocate up to one-third of your available RAM to Kodi in Common. However, remember to compute that figure in bytes. To convert between units, use this online converter.
<buffermode> is a configuration parameter that specifies the kinds of media that can be stored in buffers. For example, you can tell it to buffer any file or only stuff that is locally stored. All online streams should be buffered with ‘0’, Kodi-compatible items should be made easier with ‘1’, and online-based filesystems should be softer with ‘2’.
The way it attempts to read a video file is <readfactor>. Let’s say you have a strong processor. You are able to benefit from that. 4.0 is the default value. Additionally, if your CPU is more powerful than mid-range, you can double it.
Here, save your file after entering the updated information. Make sure the file has the XML extension once more. That’s all there is to it. It’s all up to Kodi.
Fix 2: Take Advantage of Real-Debrid
In actuality, addons serve as archives for connections to media content. For example, when you begin streaming a movie, isn’t served from the server of that specific addon. As an alternative, the plugin allows you to stream the content by utilizing a URL that you can find online.
This problem is resolved with Real-Debrid, which enables you to download and stream media files as quickly as your Internet connection will allow. Even so, you can pick up where you left off if a download is interrupted and finish it later. Still, you should be aware of which addons are compatible with this service.
11. Kodi Can’t Play 4Kor HD Video files
Therefore, to play 4K files, you need a competent computer that is running Kodi. We advise you to verify if your device can play 4K files because of this.
You should be aware that a number of specially designed Android TV boxes come with Kodi preinstalled. Naturally, though, we are discussing Kodi boxes here, which are typically rather reasonably priced.
All of those have the ability to play HD video files (720p or 1080p). However, you’ll notice that 4K movies can only be played or streamed on a small number of Kodi systems.
12. Kodi Black Screen When playing Videos
Users reporting black screens when attempting to play videos have reached us. After conducting additional research, our team has identified three potential fixes for this issue.
Surprisingly, we have already written about those solutions in this article. Here, we advise deleting the “Addons27” file first. After that, you can empty Kodi’s cache. Finally, consider updating Kodi to the most recent version.
Final Though
We hope you were able to discover a workable solution after reading our “Kodi Not Working” tutorial to the end. So please feel free to ask any questions you may have in the comments section below, & a member of our editorial team will bring about to you as soon as they can.