How To Fix USB Drive Not Showing Up will be described in this article. Is the external disk not being recognized by your computer? Has the “USB connected to your PC” message disappeared? Has the PC failed to recognize the flash drive?
Here is a list of practical solutions to these problems if you are having any of them. Popular USB technology makes it possible to connect a variety of devices to a PC. Setting it up is very simple. The real battle begins, though, when the USB is put in yet does not appear. This may occur for a number of reasons, including a broken USB, out-of-date drivers, an improper file system, a device conflict, defective hardware, or partitioning problems.
How To Fix USB Drive Not Showing Up
In this article, you can know about USB Drive Not Showing Up here are the details below;
It’s challenging to pinpoint the precise cause. You can, however, resolve the issue of the thumb drive not showing up by using the methods listed below.
What is a USB device?
It is an add-on that connects to a computer’s Universal Serial Bus port. A pen drive, external hard drive, and thumb drive are all common USB devices that cost less than hard disk drives. They digest information more quickly as well.
Why Does USB disappearing Mean?
Neither File Explorer nor the Disk Management section show the connected USB stick.
Reasons for External drive not showing
- The PC and USB disk are not properly linked.
- It’s broken, the USB drive.
- The system cannot correctly load USB software.
- Malware could be present on the drive.
- Root hub settings could fail to recognize the drive if the system battery is low.
- Windows is an old version.
- The USB drive has no designated drive letter or partition.
How to Fix USB Drive Not showing Up?
There are various ways to resolve the problem of the USB stick not appearing or the computer not detecting the external hard drive. However, let’s first perform some simple problem-solving before we delve into the technical aspects.
Method 1: Perform Basic USB checks
Start the PC in Step 1 The majority of Windows issues are caused by faulty hardware. Restarting the machine is thus the initial step in troubleshooting the issue.
Update Windows in Step 2 Update Windows if restarting the computer doesn’t work. This will set up the fixes that will take care of any bugs and known problems. Follow these steps to do so:
- To access Windows settings, press Windows + I.
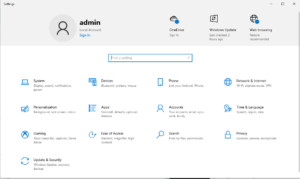
- Windows Preferences
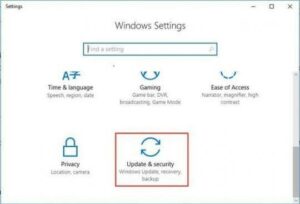
- Please select Update & Security.
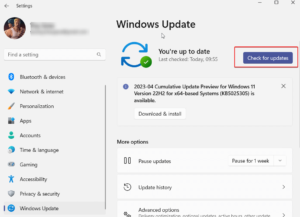
- Revision & Security
- Click Windows Update. Verify for updates.
- Check for updates by clicking.
Now, the system will look for any new updates. They will be immediately downloaded if any are available.
Step 1: For the most recent version to run, download and install them.
Step 2: For modifications to be saved, restart your computer.
Step 3: Connect USB to an Alternative Port. The USB device might not be detected if the USB port is damaged or dead. To see whether it works, try connecting the USB to a different port.
Step 4: Verify that the external power button is turned on. Some USB drives include this button, and if it is off, the pen drive won’t be visible. If your drive has one, turn it on to fix the issue.
Step 5: Inspect the USB drive for physical damage; if there is a crack or bed in the USB device you are connecting, this may be the cause of the USB stick’s non-appearance. Contact a technician in this situation.
Step 6: Verify that the USB device is compatible with the PC. Occasionally, the USB won’t show up because it isn’t. It is typical to use a USB 3 on a USB 2 port. Some USB 3 gadgets, however, demand a strong and compatible port. Check the device handbook and compatibility details if you experience problems with the computer failing to recognize the external hard drive.
Follow the other repairs described below if the basic fixes for the PC not detecting the external hard drive didn’t work.
Method 2: Assign Drive Letter
The drive is readable, but you are experiencing this issue because of obsolete drives, drive letter conflicts, and file system errors, if the attached USB stick is visible in Disk Management but not in File Explorer. The procedure to fix the USB stick not showing is described below.
- Type “My PC” into the Windows search box.
- Choose the best search results, then choose Manage.
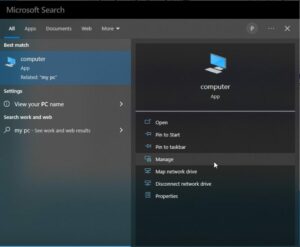
- USB Drive Not Appearing
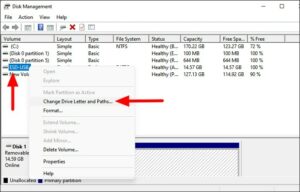
- Change Drive Letter and Paths can be selected by right-clicking the USB drive in Disk Management >.
- Then select Add.
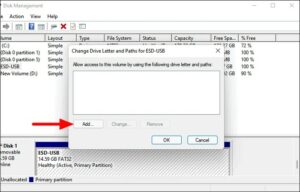
The currently accessible drive letter will be chosen by default. Assign it by clicking OK. To designate a drive letter of your choosing, however, select it from the drop-down selection and click Ok.
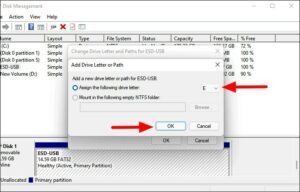
Method 3: Change USB root Hub Settings
The system occasionally turns off the linked USB to conserve power. Check and modify the USB Root Hub parameters to be sure this isn’t the case.
- Select Device Manager by pressing Windows + X.
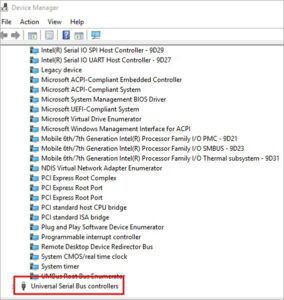
- Click twice to expand it > USB Root Hub (USB 3.0) > Right-click the Properties option.
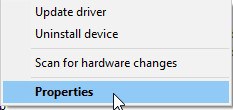
- Uncheck the box following to Allow the computer to turn off this machine to save power by selecting the Power Management menu. Hit “OK.”
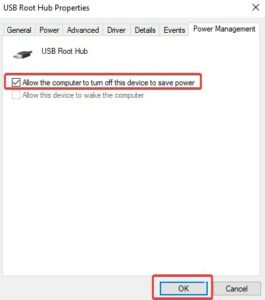
- Now attempt to connect the USB and check to see whether it can be read.
Method 4: Update USB Driver
The flash drive may not appear if its USB drivers are out-of-date, faulty, or missing. Update the USB drivers to address the issue.
Device drivers can be manually updated using Windows Update, the manufacturer’s website, or the built-in Device Manager software. As an alternative, you can update drivers automatically using Advanced Drive Updater.
It takes time, patience, and technical expertise to manually update drivers. Therefore, utilize Advanced Driver Updater if you want a quick and efficient solution. We’ll go over how to update out-of-date drivers in the sections below. Also check Sites Like BookFinder
- Install Advanced Driver Updater by downloading it.
- Click Start Scan Now to begin the scan and find outdated drivers.
- It will take a minute or so to finish the scanning. Wait for it to be finished before updating obsolete drives.
- Update drivers after analyzing scan findings. While paid users can use the Update All option, trial users must click the Update Driver button next to it.
- Hold off until the driver update has installed.
- To make changes, restart your computer.
Method 5: Scan for Hardware changes
Whether manually or automatically, after updating the drivers, we advise you to check for hardware alterations. Follow these steps to do so:
- In order to select Device Manager, press Windows + X.device supervisor
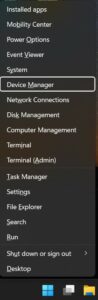
- Choose the Action tab. Check for hardware alterations.
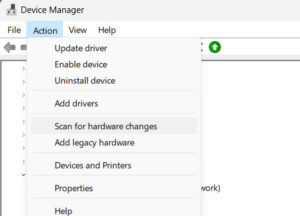
- Windows is now going to try to find a USB stick and see whether you can see it.
Method 6: Reinstall USB Controllers
- This technique can help repair a corrupted or unstable USB disk.
- Select Device Manager by pressing Windows + X.device supervisor
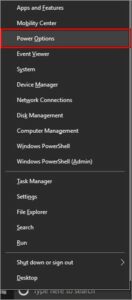
- Expand the Universal Serial Bus controllers sort by double-clicking on it.controllers for universal serial buses
- Locate the USB device that is attached, choose it, and then click Uninstall device.Remove the device
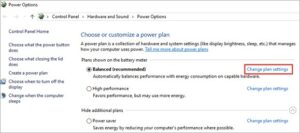
- Restart your PC now. You can see the USB disk, and the controller driver will automatically install again.
Method 7: Disable USB Selective Suspended Settings
The power options’ selected suspend settings automatically disconnect the USB and render it unidentifiable. Take the following actions to disable it:
- Select Power Options by pressing Windows + X.setting the power option
- To change more power options, click.
- This will bring up a new tab. Select “Change plan settings” from the menu here.
- In the following box, click Change advanced power settings.
- Locate USB settings in the Power settings window. Click it again to reveal more possibilities.
- The USB selective suspend setting will now be visible. When you click it, two options will appear: On battery and Plugged in.
- Disable both of the options’ settings.
Fix – PC No Recognizing USB Device
The aforementioned fixes will assist in troubleshooting USB not displaying. If the instructions didn’t work, you’ll need to format the USB stick or replace it. Also check USB speed test software
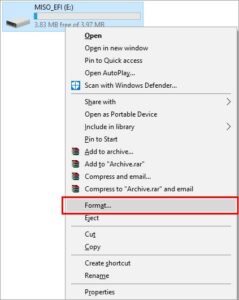
If you want to format it and give it a try before purchasing a new one, take the following actions:
To format a USB device, right-click it and then double-click This PC. For the procedure to start, click the Start button.
This ought to assist in resolving the USB drive not recognized issue. Please let us know which approach was successful in solving the issue.
