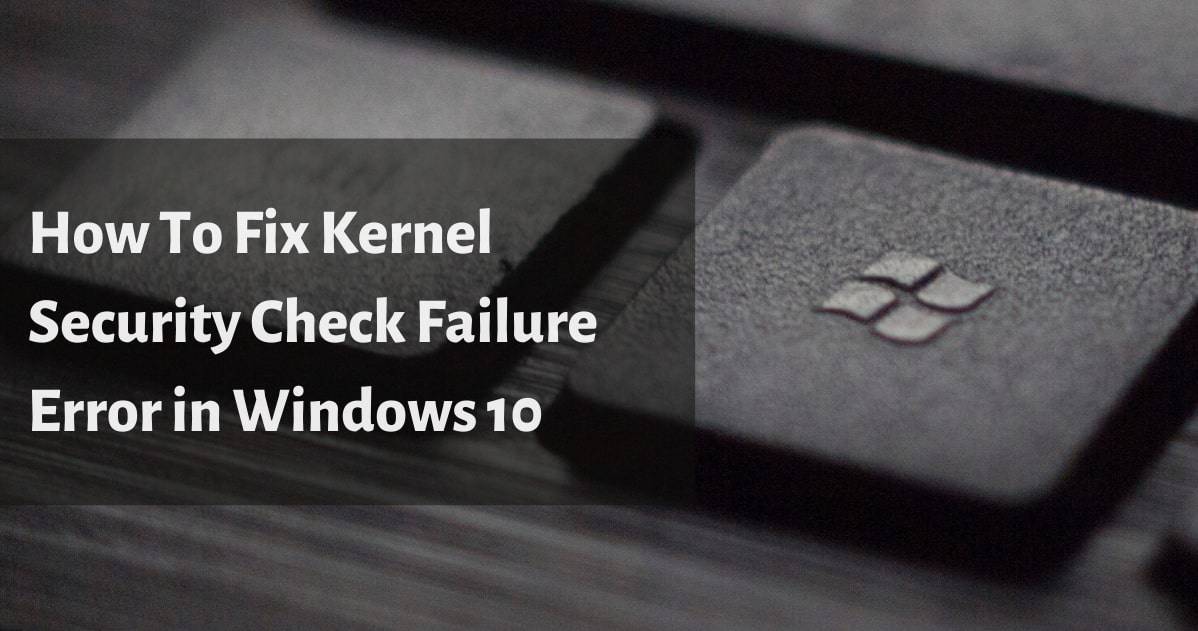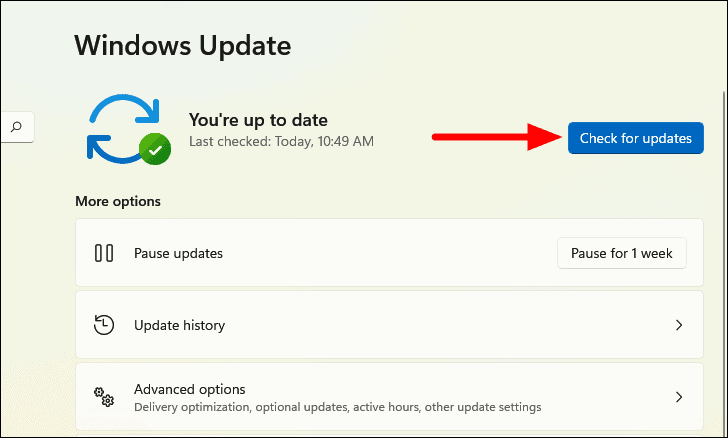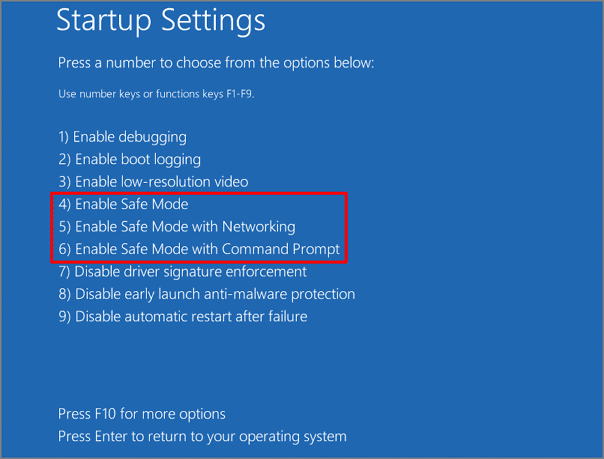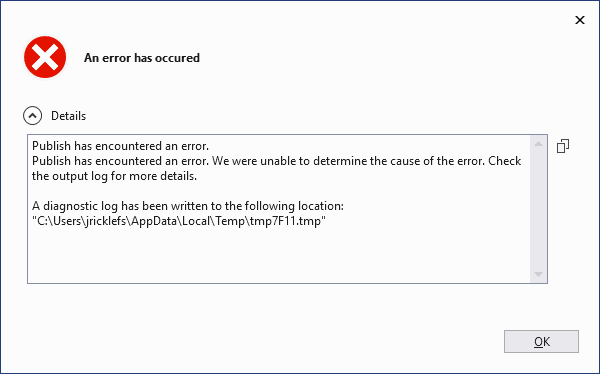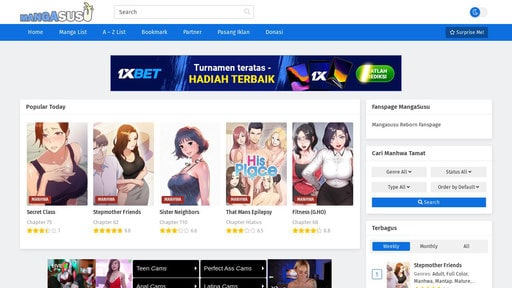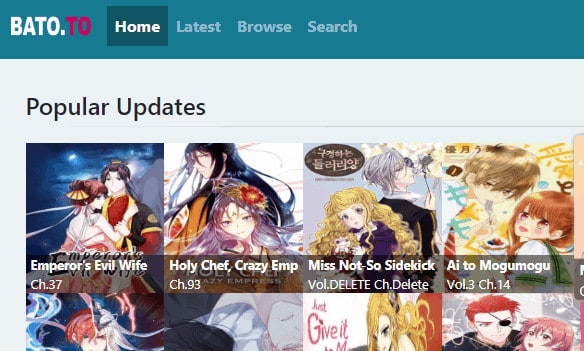A blue screen of kernel security check failure BSOD error on a Windows PC might bring that access to a halt in a world when computer access is more important than ever. Unfortunately, frequent BSOD faults such as an unexpected kernel mode trap or a critical process dying prohibit your PC from functioning until the underlying issue is resolved.
A “kernel security check failure” is another frequent BSOD error that might happen depending on the circumstances. Corrupted system files are the most common source of this problem, although it can also be caused by malfunctioning hardware or obsolete drivers. This is what you’ll need to do to resolve a kernel security check failure BSOD.
What Causes a Windows 10 Kernel Security Check Failure BSOD Error?
Some kernel security check failure BSOD errors are difficult to decipher, but a kernel security check failure A BSOD usually means one of two things: a hardware problem or faulty (or out-of-date) system files. These issues may lead your PC to attempt to reach the Windows kernel in an improper manner.
An illegal access to the system kernel, which is the most secure of all system functions, causes an integrity check to fail, resulting in your PC crashing and displaying a kernel security check failure BSOD error like this one. If your system files are corrupted or obsolete, you should run Windows Update to fix the problem.
This will install any system updates that are available, including device driver updates. You may also need to use Windows PowerShell to run other maintenance programmes like System File Checker (SFC) and chkdsk. Hardware problems, such as defective system memory, may also be to blame.
You may need to test your hardware, and if any flaws are discovered, you may need to replace it. If it doesn’t work, you may have no choice but to take more serious measures (such as resetting Windows).
Updates to the operating system and drivers should be checked
An outdated system with missing (and necessary) bug updates is often the cause of a Windows halt code “kernel security check failure BSOD” notice. To fix the problem, go to Windows Update and check for new system and driver updates.
- To begin, pick Settings from the Start menu by right-clicking it.
- Select Update & Security > Windows Update from the Settings menu, then Check for Updates to look for new updates.
- Select Download (or Download and Install) to begin the installation process if any updates are available.
- To finish the procedure, restart your PC after installing any available updates.
While updated drivers should fix the problem, new drivers may also be to blame for a kernel security check failure on Windows 10. If you get this issue after updating your device drivers, either manually or through Windows Update, you may need to roll back a driver.
Run the Chkdsk and System File Checker tools
Windows will stop running properly if its system files are hacked or corrupted. You can help to solve the problem by using the System File Checker (SFC) and chkdsk utilities to check the integrity of your system files and the file system on your hard disc.
- To do so, right-click the Start menu and select the Windows PowerShell (Admin) option to launch a new Windows PowerShell window.
- To run the System File Checker tool, type sfc/scannow in the PowerShell window.
- You’ll have to wait for SFC to finish scanning and, if possible, repairing your system files.
- When the SFC programme is finished, type chkdsk C:/f to check the file system integrity of your system drive.
- Windows will prompt you to schedule this for your next reboot, which will allow a boot level scan of your hard disc to complete.
- To confirm, type “Y” and press Enter, then restart your computer.
While using the SFC and chkdsk tools won’t guarantee a fix, they will (at the very least) let you assess whether or not your system files are at fault.
Check your Computer’s Memory
If the SFC and chkdsk tools fail to resolve a kernel security check failure BSOD on Windows 10, you may need to examine your hardware more closely. Memory problems, for example, could result in a kernel exception message like this one. You must test your system’s memory in order to check its state of health.
The built-in Windows Memory Diagnostic tool can help you with this. Begin by selecting Run from the Start menu by right-clicking it. Enter mdsched.exe into the Run box and click OK. Windows will ask for permission to restart in the Windows Memory Diagnostic box.
Choose to restart now and check for problems if you want to check for problems right away, or If you want to wait until your next restart, check for problems the next time I start my computer. To confirm that your system memory is performing properly, the Memory Diagnostic tool will run a stress test on it. If any problems are discovered, you may need to consider replacing your system memory.
Reset Windows 10
Unfortunately, sometimes the only way to fix common BSOD issues like a kernel security check failure BSOD is to take harsh measures. If you can’t get your computer to work, you should attempt to delete or reset Windows 10.
You run the danger of losing your personal files as a result of this, so make a backup of any crucial files before you start.
- If Windows 10 is still booting, right-click the Start menu and select Settings to reset it.
- To begin the reset procedure, go to Settings > Update & Security > Recovery > Get started.
- From the Reset this PC menu, you can choose to keep your files or wipe your drive clean, reverting Windows 10 to its factory defaults.
- To make your option, select either “Keep my files” or “Remove Everything.”
- If Windows can still boot, these procedures will work.
If it can’t, you’ll have to use a USB drive or DVD to produce Windows 10 installation media and then follow the on-screen installation instructions to reset Windows 10.
Fixing a Kernel Security Check Failure Error BSOD
The procedures outlined above should assist you in resolving a kernel security check failure BSOD as well as preventing it in the future. You should check your PC’s performance on a frequent basis to keep an eye on any potential problems, as well as keep your system up-to-date to ensure you have the most recent bug and security fixes and regularly scan for malware.
However, a computer is only as good as the hardware it operates on. If you’re getting a lot of kernel security check failure BSOD errors, it could be a sign of a hardware problem that you can’t fix. It might be time to replace your PC’s hardware, or you might build or buy a new one instead.
Most frequently asked questions
What is Kernel Security Check Failure?
Kernel Security Check Failure is a term used to describe when a security check in the kernel fails. Kernel security check failure BSOD is a form of blue screen problem that can be caused by a virus on your hard drive, outdated or corrupted drivers, hard drive errors, or even corrupted system files.
What should I do if the kernel security check fails?
Running Windows Defender to remove any possible virus infestations will fix the kernel security check failure BSOD problem. Other options, such as reinstalling the drivers and running the SFC scan tool, may be viable.