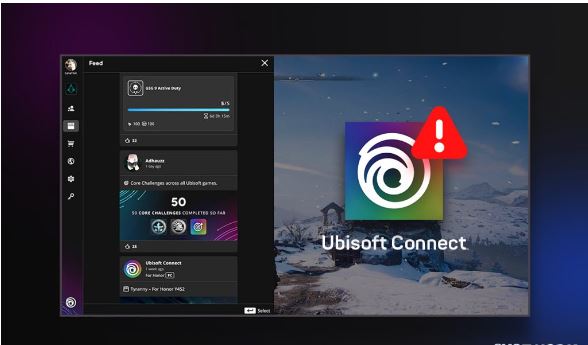How To Fix Ubisoft Connect Not Working will be described in this article. When Ubisoft Connect fails to operate on your PC, playing or updating the game becomes inconvenient. Moreover, things get more complicated when you encounter the “A Ubisoft service is now unavailable” error message.
How To Fix Ubisoft Connect Not Working On Windows
In this article, you can know about How To Fix Ubisoft Connect Not Working On Windows here are the details below;
If you are in struggling with these issues, don’t worry. We’ve compiled a list of workable solutions to fix Ubisoft connect updated failed and other issues. Here we will provide step-by-step instructions to apply the fixes and troubleshoot error messages like, “Ubisoft connect is running please close it and try again.”
Why is Ubisoft Connect App Not Working on PC?
- Internet Issue – You are likely to face connectivity issues with Ubisoft if the internet has issues or your PC cannot connect to the internet.
- Outdated Ubisoft version – If the Ubisoft version you’re using is outdated or incompatible with the most recent version of Windows, it might cause problems.
- Outdated drivers –Another factor causing the Ubisoft Connect app to stop operating is outdated or incompatible device drivers.
Incompatible drivers cause conflicts with the most recent program, preventing it from operating. Therefore, to avoid facing such issues, keeping drivers updated is suggested. The easiest and fastest way to identify and update outdated drivers is to use a driver updating tool like Advanced Driver Updater.
- Proxy settings – If the proxy settings on your Windows PC are enabled, they might cause connectivity issues with Ubisoft, resulting in Ubisoft connect not logging in error. To fix this, disable the proxy server settings.
- Software conflict – If any third-party software, such as an antivirus or a VPN, is running, it might prevent your computer from connecting. Disable them temporarily and see if Ubisoft is working again.
How to Fix Ubisoft Connect Not Working?
Below we explain different ways to fix Ubisoft connect not working issue. You don’t have to try all of them. Work your way down the list until you discover the solution that works for you to troubleshoot the Ubisoft connectivity problem.
Fix 1 – Check the Proxy Settings
If you use proxy settings to connect to Ubisoft, you must test them. If necessary, you will have to turn off the proxy server. To learn how to do it, follow these steps:
- Press the Windows logo the key + R simultaneously to open the Run command.
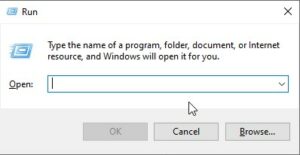
- Then type inetcpl.cpl> click OK.
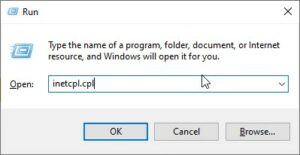
- Click the Connections tab > LAN settings.
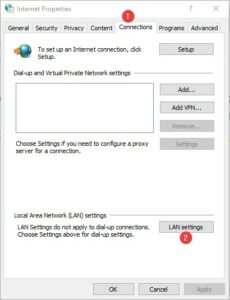
- Uncheck the box next to Automatically detect settings & Use a proxy waitperson for your LAN > OK.
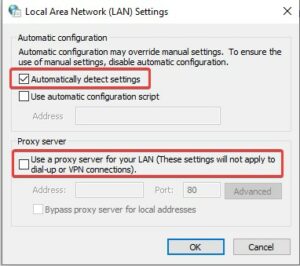
- Restart the Ubisoft Connect app.
Fix 2 – Renew IP Address & Flush DNS
Renewing IP addresses and flushing DNS is a typical yet powerful answer to resolving different sorts of Internet disconnectivity, including the Ubisoft Connect not working issue. To figure out how to make it happen, follow these steps:
- Open elevated Command Prompt, i.e., type power prompt in the hunt bar & click Run as Administrator.
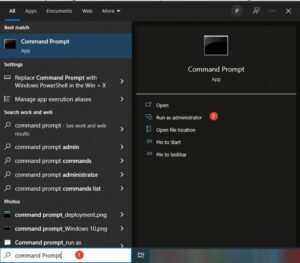
- Type ipconfig /flushdns> press Enter key in the command prompt window.
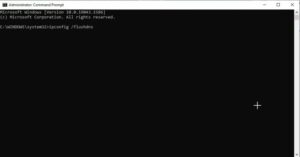
- Type ipconfig /renew > Enter.

- Wait for the operation to finish and check if Ubisoft Connect still fails to function. If it does, try the next method.
Fix 3 – Disable IPv6
Sometimes using the IPv6 protocol also triggers the disconnection of Ubisoft Connect. Therefore, if you are using it, we suggest disabling IPv6. Here are the steps to do it:
- Right-click the Wi-Fi signal in the system tray and select the Open Network & Internet settings option.
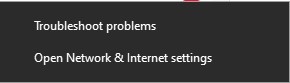
- Click Change adapter options.
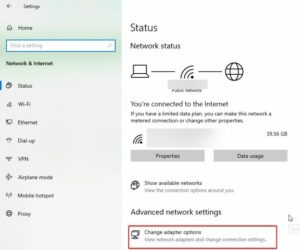
- Right-click the Internet connection you’re using > Properties.
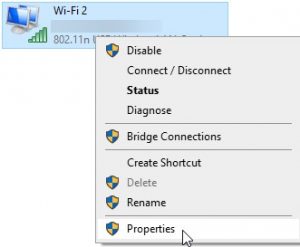
- Under the Networking tab, untick Internet Protocol version 6 (IPv6)& ensure Internet Protocol version 4 (IPv4) is checked > OK.
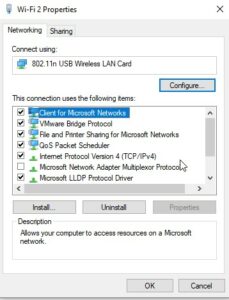
- The problem should now be fixed. If not, move to the next fix.
Fix 4 – Quit Unnecessary Applications
When applications such as antivirus and VPN that run in the background conflict with Ubisoft, you end up facing Ubisoft Connect not working issues. To fix it, while playing Ubisoft games and using the Ubisoft Connect app, we suggest closing unwanted applications. Also check How To Fix No Audio Output Device Is Installed In Windows
Note: Never end programs unknown to you. Doing so might create issues.
- Press Ctrl + Shift + Esc and open Task Manager.
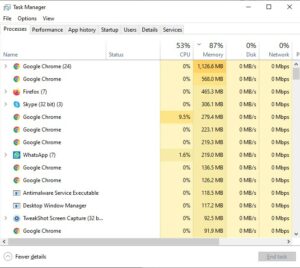
- Right-click the application you want to the close > click End task.
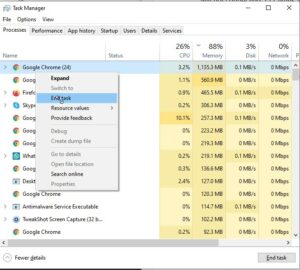
- Now, launch Ubisoft Connect. It should work. If not, we have one last method, and we are sure it will work.
Fix 5 – Update Device Drivers
If none of the above alternatives work, it seems the network adapter driver is either corrupt or outdated. Therefore to fix this issue and to keep the computer’s performance, we will need to update the drivers. This can be done in two ways:
1. Automatically Update Drivers Using Advanced Driver Updater
This is one of the easiest and quickest ways to update out-of-date drivers and fix any driver-related issues. Advanced Driver Updater makes it simple to find and update outdated drivers. To use the tool, you don’t need to know anything about the system or device. Advanced Driver Updater also provides a 60-day money-back guarantee and allows you to schedule scans and back up older drivers.
Using both FREE and registered versions, you can update drivers. The trial version and allows updating one motorist at a time, while the registered version lets updating all outdated drivers simultaneously.
Step 1: Download & install Advanced Driver Updater.
Step 2: Launch the driver updating tool > click Start Scan Now to the scan and system for the outdated drivers.
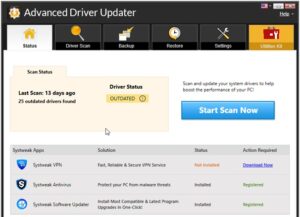
Step 3: Wait for scanning to finish.
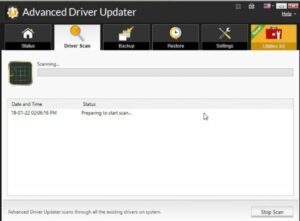
Step 4: You will not obtain a list of outdated drivers. Check the list and update the problematic network adapter driver.
Step 5: If you are using the trial version, click the Update driver next. However, if you operate the registered version, you can update outdated motorists by the clicking Update All.
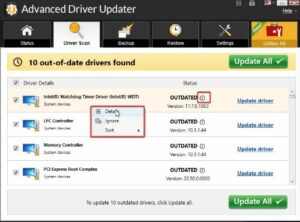
Step 6: Restart the system to apply changes.
Manually Update Network Driver Via Device Manager
Step 1: Press the Windows logo + X keys > Device Manager.
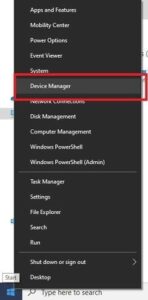
Step 2: Navigate to the Network Adapters section. To expand the category, double-click it.
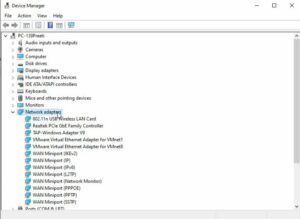
Step 3: Right-click on the network adapter you are using > Update Driver.
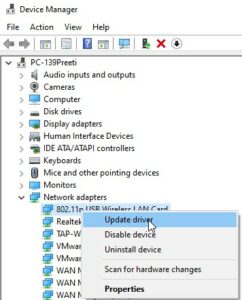
Step 4: Select, Search automatically for drivers.
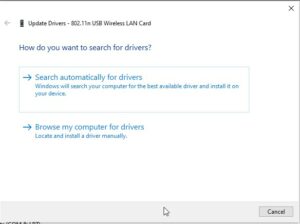
Step 5: Wait for Windows to do a driver update search. They will be automatically updated if they are available. Also check How To Fix USB Drive Not Showing Up
That’s it! Restart the system to apply changes. This should solve the problem with Ubisoft connectivity.
Fix – Ubisoft Connect Can’t Connect
We hope using one of the above solutions, the Ubisoft connection not functioning error will be fixed. The best way to prevent this from happening and keep drivers updated is to use Advanced Driver Updater.